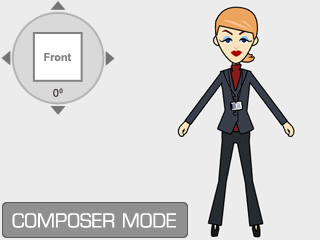
 Render Style button to open the panel
(you may optionally follow the steps in the
Changing Character
Render Style - Basic section to set the character in different
render style).
Render Style button to open the panel
(you may optionally follow the steps in the
Changing Character
Render Style - Basic section to set the character in different
render style).
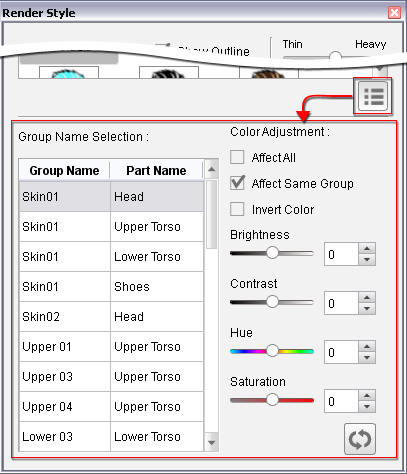
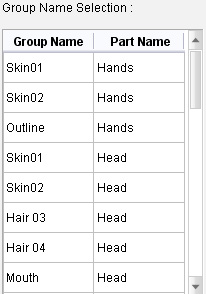
|
Note: |
|
You may click on the Group Name or Part Name captions to
re-order the list so that the items with same name will be listed
together. |
|
Note: |
|
You may also grouping the sprites for setting render style together. Please refer to the Grouping Sprites for Render Style - Body Parts and Grouping Sprites for Render Style - Facial Features sections for more information. |

|
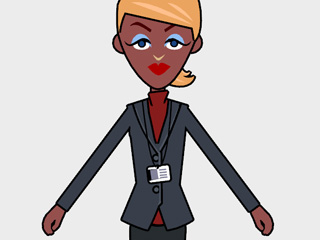
|
|
The initial look of the skin color. |
The color of the body parts with same group name are simultaneously adjusted. |
|
Note: |
|
Click the |

|

|
|
The initial look of the skin color. |
The color is changed to its complementary color. |
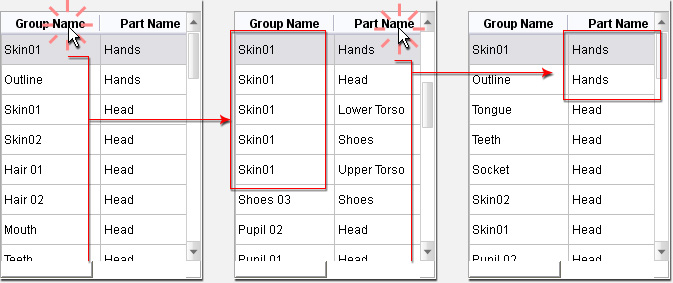
 Reset button to reset
the four sliders to the initial settings
of the currently selected template.
Reset button to reset
the four sliders to the initial settings
of the currently selected template.